[라즈베리파이] 레트로파이 - RetroPie-Setup / Configuring Wifi | 라즈베리파이/게임설치사용 | interest 2/라즈베리파이·게임설치사용
멀라머가 2018. 2. 28. 17:44
http://blog.daum.net/choclub/83
<!-- div { color: #939393; } li { color: #939393; } a, a:link, a:hover, a:visited { color: #939393; } td { color: #939393; } .txc-search-border { border-color: #939393; } .me2day_daily_digest p, .me2day_daily_digest a, .me2day_daily_digest a:hover { font: 11px '돋움', dotum, sans-serif; } //-->
Code Issues 32 Pull requests 4 Projects 0 Wiki Pulse Graphs
Wifi
HerbFargus edited this page on Jul 3 · 2 revisions
Wiki Home Page
Getting Started
- First Installation
- WiFi
- Controller Configuration (RetroArch)
- Transferring games (ROMs)
- Scraping Games
- Runcommand
- Getting the right MAME ROMs
- Updating RetroPie
- Using SSH
Configuring Wifi
First check to see if your wifi dongle is compatible:
There are 4 main methods to configure Wifi.
Method 1 (Easiest)
You can access this from the Retropie menu in emulationstation (you can also access it from option 3 in the RetroPie setup script):
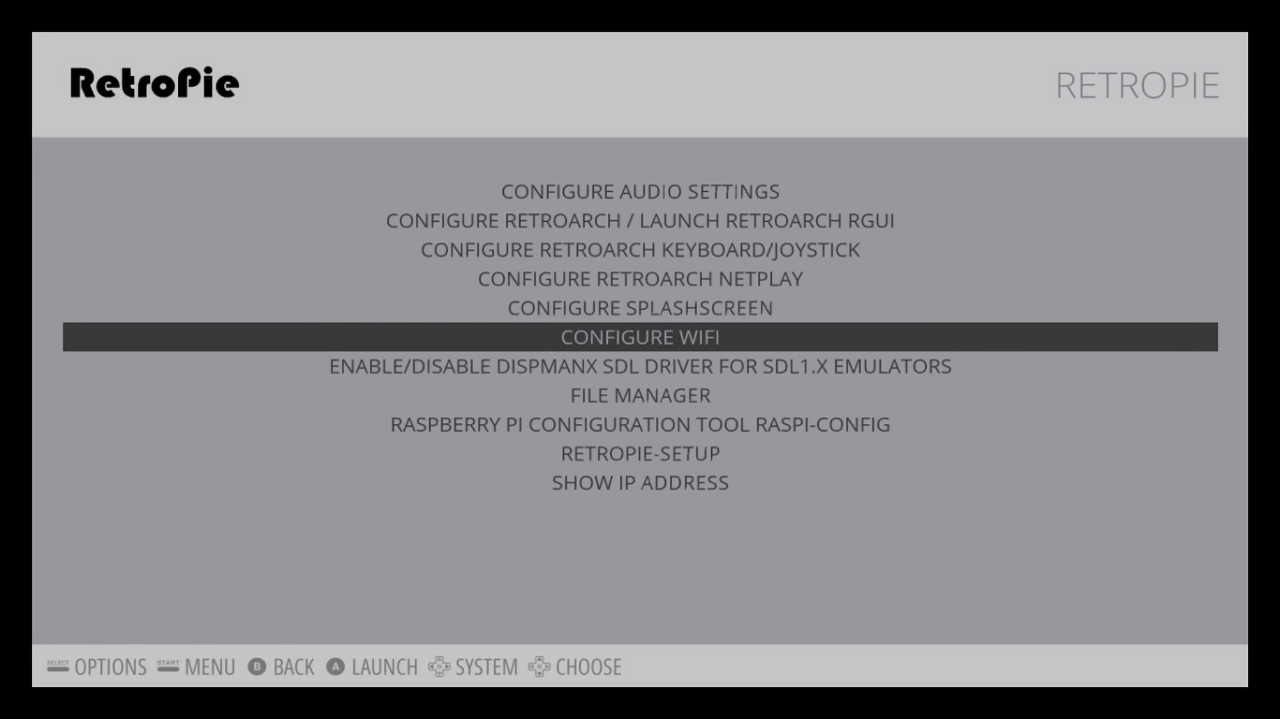
It will open into this menu:
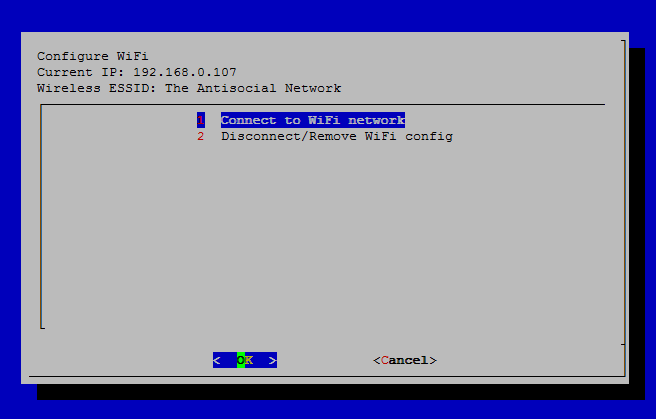
Choose your SSID from a list:
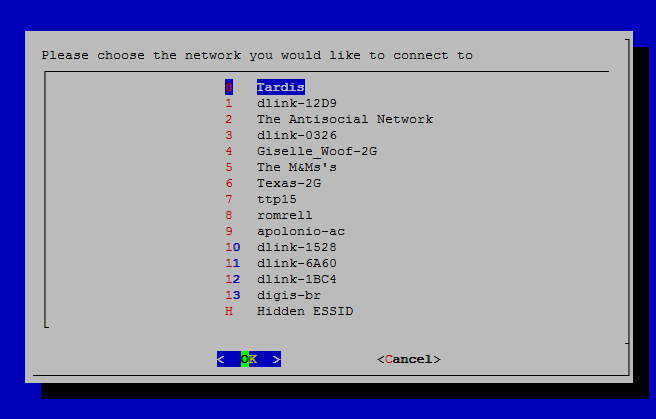
Type your Wifi Password (You may need to wait a bit after you finish for the configurations to save)
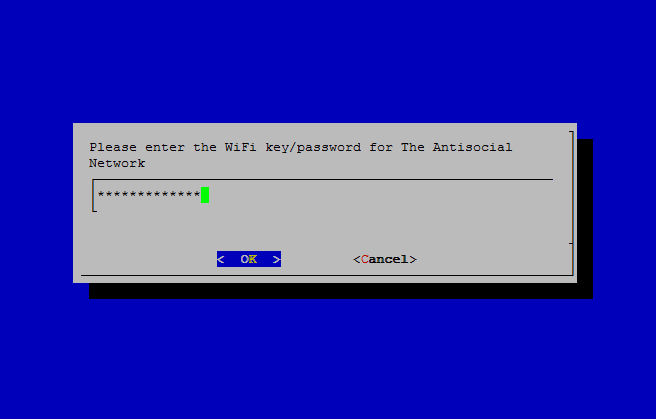
After it's done configuring you should see your wifi info in the original menu:
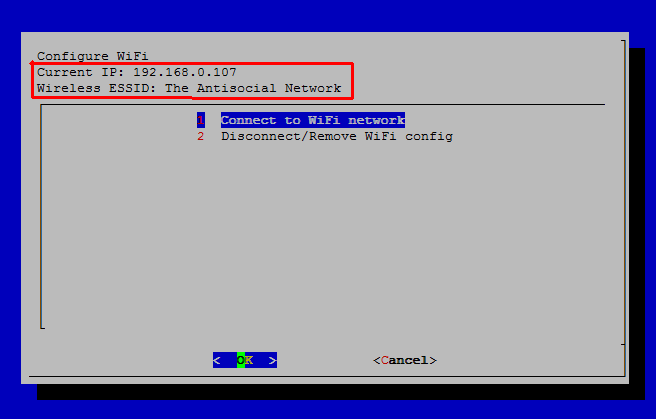
Method 2 (INTERFACES)
sudo nano /etc/network/interfaces
WPA/WPA2
auto lo iface lo inet loopback iface eth0 inet dhcp allow-hotplug wlan0 auto wlan0 iface wlan0 inet dhcp wpa-ssid "NETWORK_NAME" wpa-psk "NETWORK_PASSWORD"
you can also add wireless-power off at the end if you have issues with your wifi dongle turning off and on a lot and not being able to maintain a connection.
WEP
auto lo iface lo inet loopback iface eth0 inet dhcp allow-hotplug wlan0 auto wlan0 iface wlan0 inet dhcp wireless-essid NETWORK_NAME wireless-key NETWORK_PASSWORD
Open Network
auto lo iface lo inet loopback iface eth0 inet dhcp allow-hotplug wlan0 auto wlan0 iface wlan0 inet dhcp wireless-essid NETWORK_NAME wireless-mode managed
Hidden SSID
auto lo iface lo inet loopback iface eth0 inet dhcp allow-hotplug wlan0 auto wlan0 iface wlan0 inet dhcp wpa-ssid "NETWORK_NAME" wpa-psk "NETWORK_PASSWORD" wpa-scan-ssid 1
Static IP
auto lo iface lo inet loopback iface eth0 inet dhcp allow-hotplug wlan0 auto wlan0 iface wlan0 inet static wpa-ssid "NETWORK_NAME" #(set these lines for their respective encryption type- wpa, wep, etc.) wpa-psk "NETWORK_PASSWORD" address 192.168.0.110 #(This is the IP you want your raspberry pi to have) netmask 255.255.255.0 #(This is almost always the same) gateway 192.168.0.1 #(almost always the same as well. you can verify with netstat -nr)
sudo reboot
on reboot (if configured correctly) your wifi will be working.
Method 3 (wpa_supplicant.conf)
Taken from the Raspberry Pi Foundation here:
This method is suitable if you do not have access to the graphical user interface normally used to set up WiFi on the Raspberry Pi. It is especailly suited for use with a serial console cable if you don't have access to a screen or wired Ethernet network. Also note that no additional software is required; everything you need is already included on the Raspberry Pi.
GETTING WIFI NETWORK DETAILS
To scan for WiFi networks, use the command sudo iwlist wlan0 scan. This will list all available WiFi networks along with other useful information. Look out for:
- ESSID:"testing". This is the name of the WiFi network.
- IE: IEEE 802.11i/WPA2 Version 1. This is the authentication used; in this case it is WPA2, the newer and more secure wireless standard which replaces WPA1. This guide should work for WPA or WPA2, but may not work for WPA2 enterprise; for WEP hex keys see the last example here. You will also need the password for the WiFi network. For most home routers this is located on a sticker on the back of the router. The ESSID (ssid) for the network in this case is testing and the password (psk) testingPassword.
ADDING THE NETWORK DETAILS TO THE RASPBERRY PI
First you'll need to ammend /etc/network/interfaces to point to wpa-supplicant if it isn't already:
auto lo iface lo inet loopback iface eth0 inet dhcp allow-hotplug wlan0 auto wlan0 iface wlan0 inet manual wpa-roam /etc/wpa_supplicant/wpa_supplicant.conf #The following line specified in /etc/network/interfaces will activate and configure each 'default' network in wpa_supplicant.conf with DHCP upon a successful connection to an access point (this line needs to be here for wpa-roam) iface default inet dhcp
We've changed it to wpa-roam so that it will reconnect if the connection drops.
Open the wpa-supplicant configuration file in nano:
sudo nano /etc/wpa_supplicant/wpa_supplicant.conf
Go to the bottom of the file and add the following:
network={ ssid="The_ESSID_from_earlier" psk="Your_wifi_password" }
In the case of the example network, we would enter:
WPA/WPA2
network={ ssid="testing" psk="testingPassword" }
WEP
network={ ssid="NETWORK_NAME" key_mgmt=NONE wep_tx_keyidx=0 #this forces it to use wep_key0 wep_key0=YOURWEPKEY }
Open Network
network={ ssid="NETWORK_NAME" key_mgmt=NONE }
Hidden SSID
network={ ssid="NETWORK_NAME" # it can be any encryption type, just make sure to add the "scan_ssid=1" line after your settings. key_mgmt=NONE scan_ssid=1 }
Now save the file by pressing ctrl+x then y, then finally press enter.
At this point,wpa-supplicant will normally notice a change has occurred within a few seconds, and it will try and connect to the network. If it does not, either manually restart the interface with sudo ifdown wlan0 and sudo ifup wlan0, or reboot your Raspberry Pi with sudo reboot.
You can verify if it has successfully connected using ifconfig wlan0. If the inet addr field has an address beside it, the Pi has connected to the network. If not, check your password and ESSID are correct.
Method 4 (Wicd-Curses)
Note that this may cause a small amount of background cpu usage, which can stop the CPU from scaling to lowest frequency.
you first need to install it with sudo apt-get install wicd wicd-curses and then typ wicd-curses in the terminal to open it.
(of course you'll need to be connected by ethernet to install it)
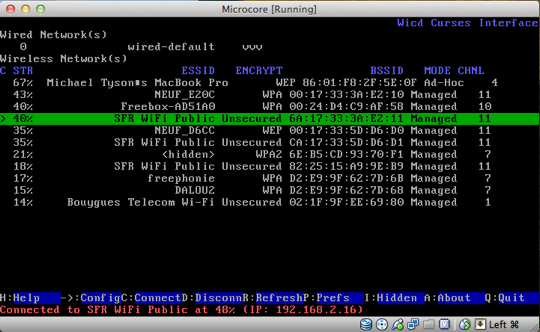
Navigate to your wireless network and Press the RIGHT arrow to configure your wifi
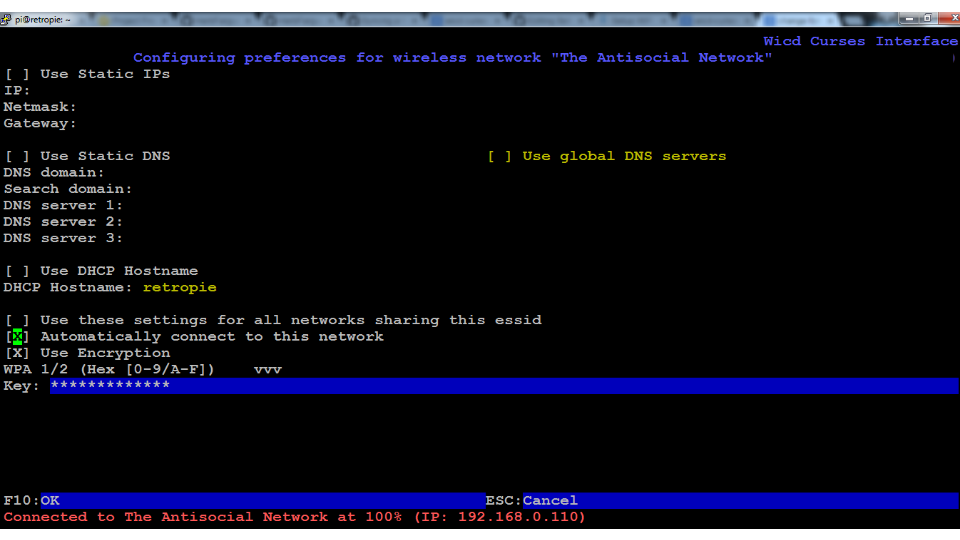
check automatically connect to this network (by pressing enter) and type in your wifi password where it says "key" press F10 to save and then press SHIFT+c to connect and press Q to exit back to the terminal.
There are some noted issues with the daemon using some CPU and preventing the Pi from scaling to lowest frequency, so if that's the case you can remove wicd-curses by typing sudo apt-get remove wicd-curses and proceed to setup your wifi using method 2 or 3.
The RetroPie Project
AboutForumSetup-Script
https://github.com/retropie/retropie-setup/wiki/Wifi
ㅡㅡㅡㅡㅡㅡㅡㅡㅡㅡㅡㅡㅡㅡㅡㅡ
ㅡㅡㅡㅡㅡㅡㅡㅡㅡㅡㅡㅡㅡㅡㅡㅡ
ㅡㅡㅡㅡㅡㅡㅡㅡㅡㅡㅡㅡㅡㅡㅡㅡ
ㅡㅡㅡㅡㅡㅡㅡㅡㅡㅡㅡㅡㅡㅡㅡㅡ
ㅡㅡㅡㅡㅡㅡㅡㅡㅡㅡㅡㅡㅡㅡㅡㅡ
'interest 2 > 라즈베리파이·게임설치사용' 카테고리의 다른 글
| [라즈베리파이] 레트로파이(RetroPie)게임 프로그램 os에서 psp 다운로드 (0) | 2021.10.14 |
|---|---|
| [라즈베리파이] [라즈조이박스] 소프트웨어 설정하기 - RetroPie 3-3-1 소프트웨어 세팅 (0) | 2021.10.14 |
| [라즈베리파이] 레트로파이 - 영어 First Installation ALL ETC (0) | 2021.10.14 |
| [라즈베리파이] 레트로파이 - 영어 First Installation (0) | 2021.10.14 |
| [라즈베리파이] 레트로파이 조이스틱 조이패드 듀얼쇼크 엑스박스패드 세팅 (0) | 2021.10.14 |


댓글